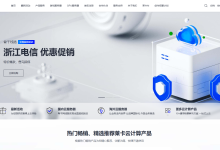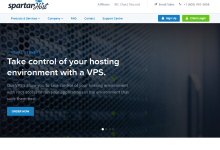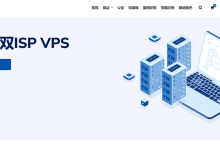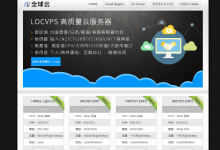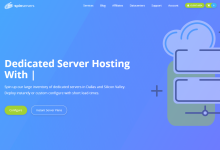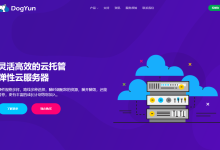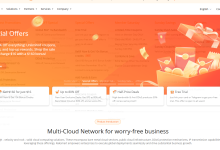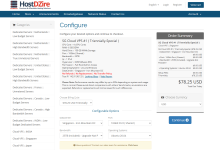可以设置 windows 11 虚拟内存来扩展可用内存并提升性能。步骤包括:打开高级系统设置;配置虚拟内存文件大小,初始大小约为物理内存的一半;保存更改;重新启动计算机。虚拟内存将结合物理内存使用,提高程序运行效率。
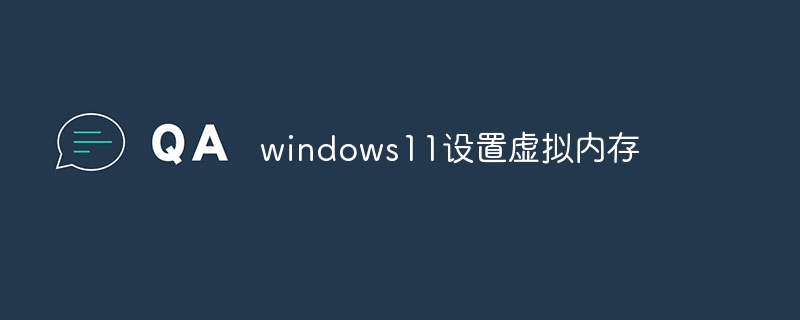
如何设置 Windows 11 虚拟内存
虚拟内存是 Windows 操作系统中的一项功能,它允许将计算机上的物理内存(RAM)与硬盘驱动器或 SSD 中的虚拟内存文件结合使用。这可以扩展可用内存,从而使计算机能够同时运行更多程序和进程。
要设置 Windows 11 虚拟内存,请按照以下步骤操作:
步骤 1:打开高级系统设置
点击下载“电脑DLL/驱动修复工具”;
- 按下键盘上的 Windows 键 + R,打开“运行”对话框。
- 键入 “sysdm.cpl” 并按 Enter。
- 这将打开“系统属性”窗口。
步骤 2:导航到高级选项
- 在“系统属性”窗口中,选择“高级”选项卡。
- 在“性能”部分,单击“设置”按钮。
步骤 3:配置虚拟内存
- 在“性能选项”窗口中,选择“高级”选项卡。
- 在“虚拟内存”部分,单击“更改”按钮。
步骤 4:选择虚拟内存文件大小
- 取消选中“自动管理所有驱动器的分页文件大小”复选框。
- 选择您的系统驱动器(通常为 C:)。
-
在“自定义大小”部分,输入以下值:
- 初始大小:等于或略大于您计算机物理内存大小的一半。
- 最大大小:与初始大小相同或略大。
步骤 5:保存更改
- 单击“设置”按钮。
- 单击“确定”关闭“性能选项”窗口。
- 单击“确定”关闭“系统属性”窗口。
步骤 6:重新启动计算机
- 系统提示重新启动计算机。请按照提示操作。
重新启动后,虚拟内存设置将生效。现在,您的计算机将使用物理内存和虚拟内存文件的组合来提高性能并运行更多应用程序。
注意:在某些情况下,您可能需要调整虚拟内存文件的大小。例如,如果您经常遇到内存不足错误,则可以尝试增加虚拟内存文件的大小。另一方面,如果您有足够大的物理内存,则可以完全禁用虚拟内存。